-
Tuto Photoshop
Signatures MoyennesTragic Sailor Signature hors-cadre
Signature hors-cadre  Poussière des Sables
Poussière des Sables  Suika Ibuki
Suika Ibuki  Blue Addict
Blue Addict  Fairy
Fairy  Signatures IntermédiairesSabaku no Gaara
Signatures IntermédiairesSabaku no Gaara Mysterious Butterfly
Mysterious Butterfly  Deidara
Deidara  Music Adict
Music Adict  Deep Forest
Deep Forest  Keep Out
Keep Out  Junko Enoshima
Junko Enoshima  I'm a soldier
I'm a soldier  DiversTypographie [intermédiaire]
DiversTypographie [intermédiaire] Typographie [avancé]
Typographie [avancé]
Texture Roche [intermédiaire]
Coloring [Facile] Avatar Dégradé [Facile]
Avatar Dégradé [Facile] Icône Pikachu [Facile]
Icône Pikachu [Facile] Icône Miku [Facile]
Icône Miku [Facile]
Photomontage [Avancé]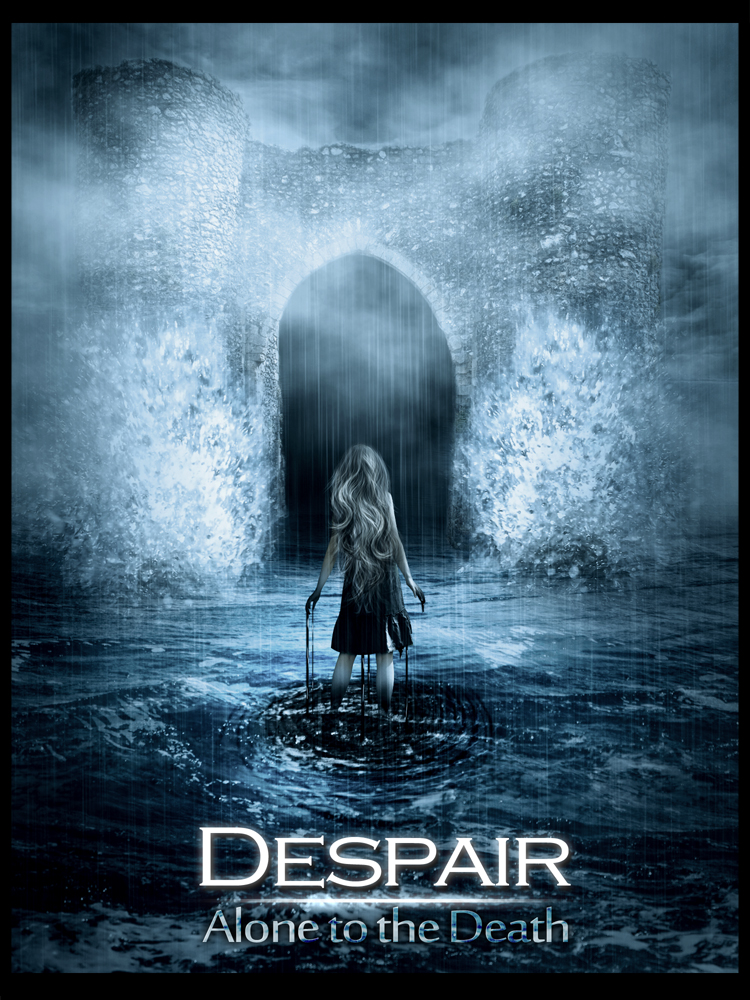 CoursIntroduction au logicielCours d'introduction présentant la création d'un document, les principeaux outils et la fenêtre des calques.
CoursIntroduction au logicielCours d'introduction présentant la création d'un document, les principeaux outils et la fenêtre des calques. -
Par Nagalia le 15 Juillet 2016 à 13:50

Photoshop est un logiciel de retouche et de traitement d'image édité par Adobe. Il est disponible gratuitement en version d'essaie, mais du fait qu'il soit l'un des logiciel les plus piraté, il est facile d'en trouver une version pirate...
Proposant beaucoup d'option, le logiciel peut être difficile à prendre en main. Le but de ce cours est de passer en revue les fonctionnalités de base pour vous permettre par la suite de suivre les tutoriels. Le cours un peu long et certaines notions peuvent sembler totalement abstraite si l'on n'est pas habitué à ce genre de logiciel, mais il est indispensable de les aborder, quitte à revenir dessus plus tard.
Petite précision pour les utilisateurs de Mac, tous les raccourcit avec la touche Ctrl doivent être remplacé par la touche Cmd
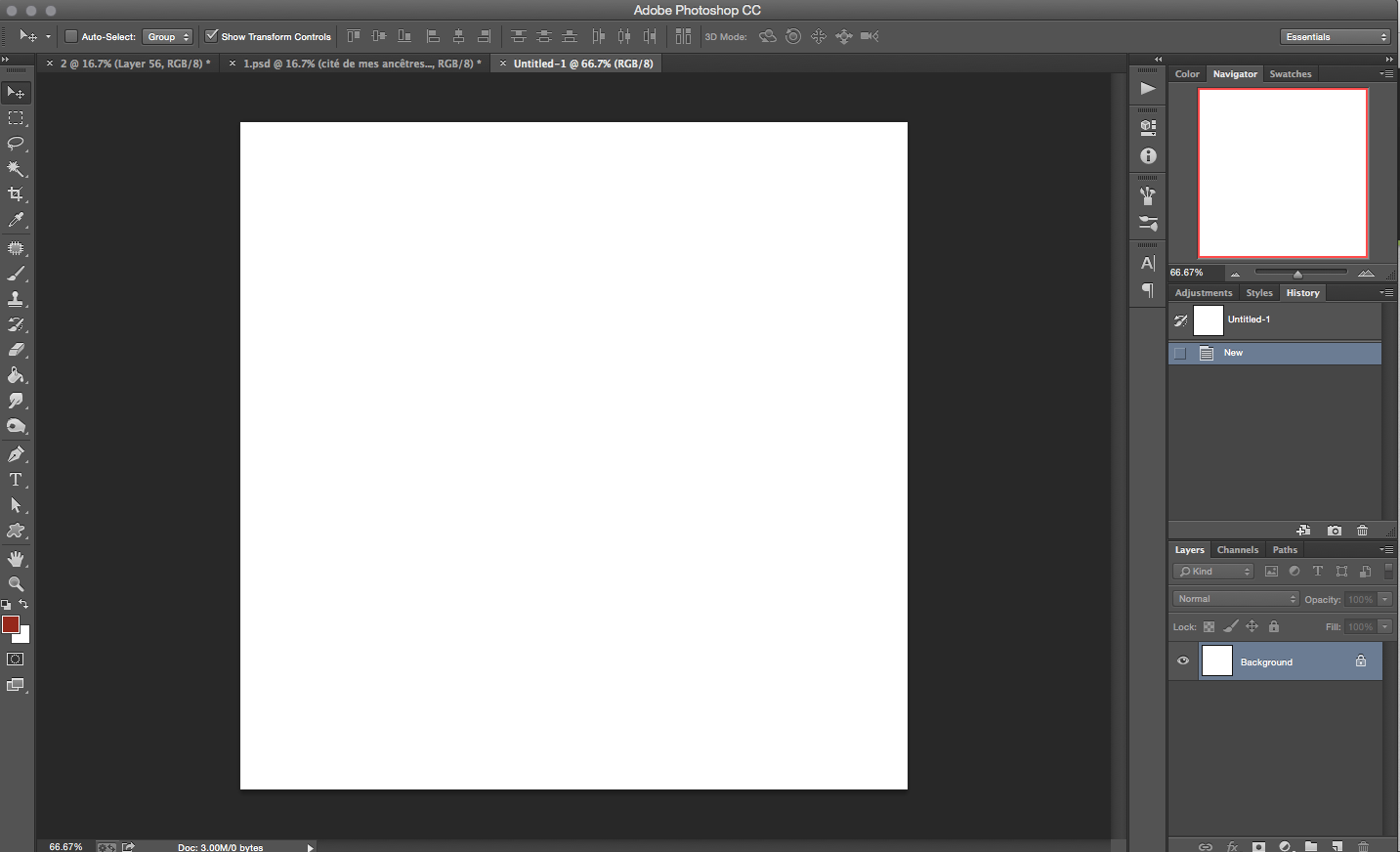
Voici un sreenshot de Photoshop CC. Toutes les versions du logiciel sont présenté de la même façon, mais des fonctionnalité (outils, filtres...) ont été rajouté au fil des versions. Les outils de base restent cependant les même
Créer un document
Partons sur de bonnes bases. Pour créer un nouveau document, allez dans "Fichier -> Nouveau document" ou utiliser le raccourci Ctrl + N. Une nouvelle fenêtre apparaît avec beaucoup de paramètre :
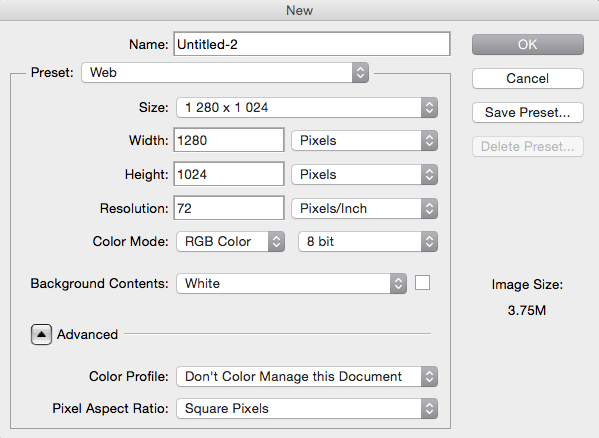
Le premier champ vous demande de renseigner le nom de votre document qui sera utiliser à l'enregistrement. Vous pourrez le modifier à ce moment là.
Le deuxième est un menu déroulant permettant de choisir rapidement un format pour le print ou pour les écrans

Ce qui m'amène à faire une petite explication sur la différence entre le format dédier aux créations "print" et "web"
Si vous faite une création prévu pour le numérique (web, fond d'écran...) le format de votre document doit avoir une résolution de 72 dpi (dot per inch ou point par pouce) et un mode colorimétrique RVB (rouge vert bleu)
Sur mon screenshot, vous pouvez voir qu'ayant choisie un format web par défaut : "Resolution 72 pixel/inch" et "Color Mode RGB Color"Pour une création destiné à être imprimée, vous devez choisir une résolution de 300 dpi et le mode colorimétrique CMJN (cyan magenta jaune noir)
Les champs "width" et "height" correspondent respectivement à la largeur et à la hauteur de votre document. Vous pouvez définir cette taille en px, cm, pt...
J'ai déjà parlé de la résolution et du mode colorimétrique au dessus. Dans le doute, ne touchez à rien
"Background content" permet de définir le calque d'arrière plan. Il pourra être modifié dès la création du document, il n'est donc pas forcément utile de toucher à ce réglage.
Pour finir, ne vous occupez pas des paramètres avancés !
Barre d'outils
Il s'agit de la barre verticale tout à gauche de la fenêtre.
Je vais vous présenter rapidement les principaux outils et leurs raccourcis
 Outil de déplacement ( V )
Outil de déplacement ( V )Il permet simplement de déplacer le contenu d'une sélection ou tout le contenu d'un calque. Vous pouvez maintenir la touche Ctrl (ou Cmd sur Mac) pour utiliser les fonctionnalité de cet outils sans changer d'outil. Et c'est vraiment la seule technique que je vous recommande, ça permet de gagner beaucoup de temps.
 Outil de sélection rectangulaire ( M )
Outil de sélection rectangulaire ( M )La sélection crée un rectangle en pointillé autour des éléments que vous voulez sélectionner, ce qui vous permet de les déplacer ou les modifier indépendamment du reste du calque.
Un clic long ou un clic droit sur l'icône de l'outil affiche un petit menu :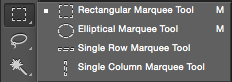
Ce qui vous permet de sélectionner l'outil de sélection elliptique, ainsi que deux autres outils servant à faire des sélections de 1px de large.
 Lasso ( L )
Lasso ( L )Le lasso est un outil de sélection libre, vous tracez vous même la forme à sélectionner. Il est toutefois difficile d'être précis avec ce genre d'outil...
 Pipette ( I )
Pipette ( I )La pipette vous permet de récupérer les couleurs de votre document. Vous pouvez également utilisé le raccourci Alt
 Pinceau ( B )
Pinceau ( B )Outil indispensable du digital painting, le pinceau peut également s'avérer très utile dans la retouche photo pour corriger des zones avec précision. Il s'utilise avec des brushes (ou brosses en français)
 Gomme ( E )
Gomme ( E )La gomme efface les pixels. Tout comme le pinceau, vous pouvez choisir différentes tailles et forme de brush pour l'utiliser.
 Doigt
DoigtPour faire simple, c'est un outil qui permet de déformer des éléments en étirant ou déplaçant ces pixels. C'est l'outil utiliser pour le "smudge", mais il mérite un article à lui tout seul.
 Pot de peinture (G)
Pot de peinture (G)Outil de "base" dans tous les logiciel de graphisme permettant de remplir l'intérieur d'une sélection d'une couleur unie, je vous conseille cependant de l'oublier et d'utiliser à la place un raccourci clavier beaucoup plus pratique :
Alt + Suppr = rempli le calque ou la sélection avec la couleur de premier plan
Ctrl + Suppr = rempli le calque ou la sélection avec la couleur d'arrière plan Outil dégradé ( G )
Outil dégradé ( G )Vous pouvez l'afficher en faisant un clic long ou double clic sur le pot de peinture.
Cet outil permet de créer des dégradés entre votre couleur de premier plan et la couleur d'arrière plan. Outil texte ( T )
Outil texte ( T )Bien que photoshop ne soit pas vraiment adapté au traitement de texte, il est possible d'en créer.
Cliquez et glissez pour créer un bloc de texte
Cliquez simplement pour créer un point d'ancrage pour le texte. Couleurs de premier et d'arrière plan
Couleurs de premier et d'arrière planLa couleur de premier plan est utilisé par exemple avec l'outil Pinceau. La couleur d'arrière plan est utilisé par d'autres outils, tel que l'outil de Dégradé.
Pour changer de couleur, cliquer sur le carré du premier plan ou de l'arrière plan, ce qui vous ouvre un nuancier.
Vous pouvez rapidement intervertir ces deux couleurs en cliquant sur X. Vous pouvez également cliquer sur la double flèche en haut de l'icône.
La petite icône à côté de cette flèche permet de revenir à la configuration par défaut (noir au premier plan et blanc en arrière plan). Vous pouvez également utiliser la touche D pour réaliser cette action.
Chaque outils à des paramètres pouvant être modifiés dans la barre d'option en haut de la fenêtre (exemple ci-dessus avec le pinceaux)
Les calques (introduction)
Par défaut, la fenêtre des calque se trouve en bas à droite. Si elle n'apparait pas, vous pouvez la trouver dans le menu du haut dans "Fenêtre => Calque"
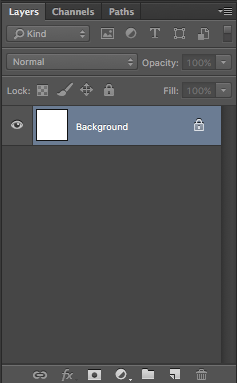
Voici la fenêtre des calque lorsque vous venez de créer un nouveau document. Il n'y a qu'un seul calque "Arrière plan", pour ma part rempli en blanc comme idiqué lors de la création du document.
Si je modifier le calque, en changeant sa couleur d'arrière plan par exemple, le calque dans la fenêtre sera également mis à jour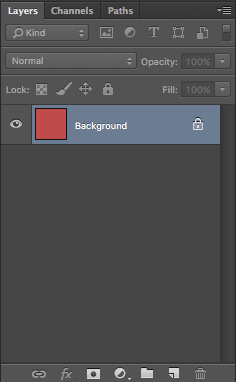
Jetons un oeil à la petite barre d'outils situé en bas de la fenêtre.
 Le lien permet de lier deux ou plusieurs calque entre eux, pour par exemple les déplacer en même temps, mais pouvoir les modifier séparément
Le lien permet de lier deux ou plusieurs calque entre eux, pour par exemple les déplacer en même temps, mais pouvoir les modifier séparément Les style de calque permettent d'ajouter des contours, des ombre, des dégradés... au calque sélectionné. Vous pouvez également ouvrir cette fenêtre en double cliquant sur le calque, ou en faisant "clique droit => option de fusion"
Les style de calque permettent d'ajouter des contours, des ombre, des dégradés... au calque sélectionné. Vous pouvez également ouvrir cette fenêtre en double cliquant sur le calque, ou en faisant "clique droit => option de fusion" Les masques de fusion sont un outil très puissant. Ils permettent de "dessiner un masque" sur le calque actif, en peignant en noir et blanc. Les zones blanches seront visibles et les noires masquées. Cela permet d'effacer provisoirement certains éléments, et surtout de garder ses calques intacts pour revenir en arrière si besoin.
Les masques de fusion sont un outil très puissant. Ils permettent de "dessiner un masque" sur le calque actif, en peignant en noir et blanc. Les zones blanches seront visibles et les noires masquées. Cela permet d'effacer provisoirement certains éléments, et surtout de garder ses calques intacts pour revenir en arrière si besoin. Les claque de réglage permettent de régler les couleurs et les contrast des autres calque, sans modifier directement ces calques, et pouvoir a n'importe quel moment revenir sur ces réglages
Les claque de réglage permettent de régler les couleurs et les contrast des autres calque, sans modifier directement ces calques, et pouvoir a n'importe quel moment revenir sur ces réglages Les groupes sont très utile pour vous organiser lorsque vous utilisez beaucoup de calques. Tous les calques mis dans un groupe réagissent partiellement ensemble, vous pouvez donc déplacer le groupe, ce qui aura pour effet de déplacer tous les calques qu'il contient d'un coup. Vous pouvez également appliquer un masque de fusion au groupe, modifier son opacité... Presque tout ce que vous pouvez faire à un calque seul s'applique aussi au groupe de calque.
Les groupes sont très utile pour vous organiser lorsque vous utilisez beaucoup de calques. Tous les calques mis dans un groupe réagissent partiellement ensemble, vous pouvez donc déplacer le groupe, ce qui aura pour effet de déplacer tous les calques qu'il contient d'un coup. Vous pouvez également appliquer un masque de fusion au groupe, modifier son opacité... Presque tout ce que vous pouvez faire à un calque seul s'applique aussi au groupe de calque. Nouveau calque. Cliquez sur cette icone pour créer un nouveau calque vierge au dessus de celui sélectionné. Maintenez Alt en même temps pour accéder à une fenêtre de réglage.
Nouveau calque. Cliquez sur cette icone pour créer un nouveau calque vierge au dessus de celui sélectionné. Maintenez Alt en même temps pour accéder à une fenêtre de réglage. Permet de supprimer un ou plusieurs calques sélectionnés. Vous pouvez également supprimer un groupe et tout son contenu.
Permet de supprimer un ou plusieurs calques sélectionnés. Vous pouvez également supprimer un groupe et tout son contenu.En haut de la fenêtre des calques, vous avez trois lignes distinctes.
 Recherche
RechercheTrès utile lorsque vous devez gérer beaucoup de calques, pour trouver rapidement les différents types de calques
 Options du calque
Options du calqueLe premier champs est une liste déroulante permettant de choisir le mode de fusion du calque
Le deuxième permet de gérer son opacité Contenu du calque
Contenu du calqueLes quatre premières icones permettent de verrouiller le calque de différentes façons :
 Verrouille les pixel transparents : Vous ne pouvez peindre sur les zones transparentes du calques
Verrouille les pixel transparents : Vous ne pouvez peindre sur les zones transparentes du calques Verrouille les modification de couleur : vous ne pouvez que déplacer ou transformer le calque
Verrouille les modification de couleur : vous ne pouvez que déplacer ou transformer le calque Verrouille les déplacements : vous empêche de déplacer le calque, mais vous pouvez continuer à le modifier
Verrouille les déplacements : vous empêche de déplacer le calque, mais vous pouvez continuer à le modifier Verrouille complètement le calque : Empêche tout type de modification sur ce calque.
Verrouille complètement le calque : Empêche tout type de modification sur ce calque.Le dernier champs modifie l'opacité des pixels du calque. A la différence d'"Opacité", les option de fusion ne sont pas affectées par ce champs.
 10 commentaires
10 commentaires Suivre le flux RSS des articles de cette rubrique
Suivre le flux RSS des articles de cette rubrique Suivre le flux RSS des commentaires de cette rubrique
Suivre le flux RSS des commentaires de cette rubrique
 Graphisme
Graphisme
 Codage
Codage
 Communauté
Communauté
 Libre Service
Libre Service
 Aide
Aide


















